Graphiques
Affichez des graphiques, enregistrez des modèles, ajoutez un large éventail d’indicateurs et tradez directement à partir des graphiques.
LYNX+
Dans cette section, nous vous guiderons tout au long du processus d’ouverture des graphiques TradingView au sein de la plateforme de trading LYNX+ et utiliserons efficacement leurs fonctionnalités :
Ouvrir des graphiques
- La barre de recherche se situe dans la barre en haut à droite.
- Recherchez l’instrument financier de votre choix.
- Une fois sélectionné, vous verrez un aperçu avec un graphique interactif de TradingView.
- Pour l’examiner de plus près, cliquez sur la flèche dans le coin supérieur droit du graphique pour ouvrir une fenêtre de graphique plus grande.
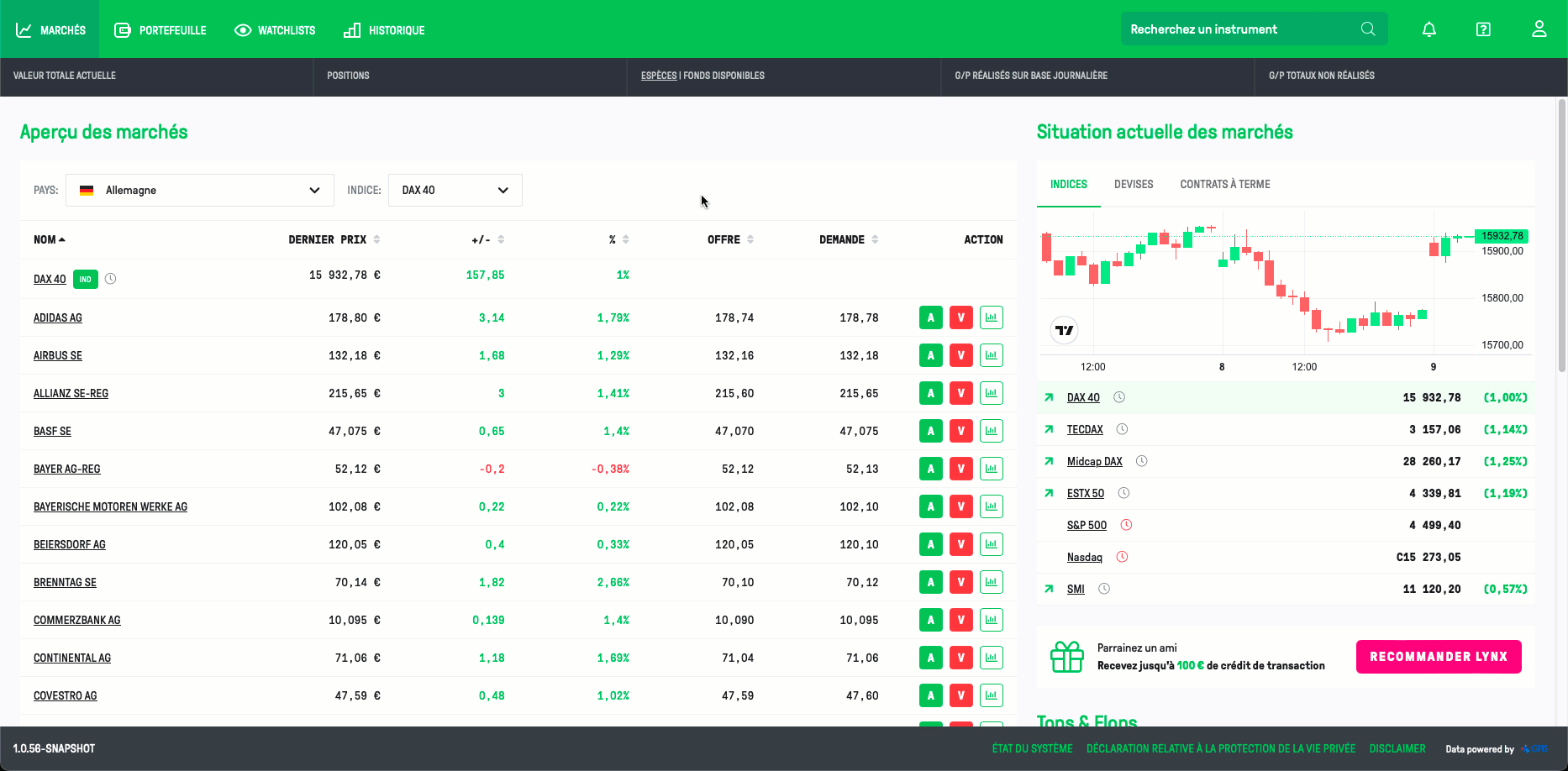
Outils et réglages
Les graphiques peuvent être affichés dans différentes périodes et modifiés selon les besoins. Les fonctionnalités suivantes sont disponibles à ces fins :
- Type de graphique : vous pouvez choisir entre des chandeliers, des barres, des graphiques linéaires et divers autres types de graphiques.
- Taille de l’affichage : modifiez la taille des bougies ou des barres selon vos préférences.
- Période : sélectionnez la période que vous souhaitez afficher.
- Indicateurs : ajoutez divers indicateurs aux graphiques.
- Captures d’écran : enregistrez des vues de graphique personnalisées en tant qu’images.
- Fonctionnalités supplémentaires : vous pouvez ajouter des lignes de tendance, utiliser des pinceaux et même ajouter du texte et diverses icônes au graphique.
Avec les outils TradingView, vous pouvez créer une configuration unique adaptée à vos besoins, changez les couleurs, personnaliser les paramètres des ordres, etc.
Ajout d’indicateurs
Choisissez parmi plus de 80 indicateurs, dont le RSI, le MACD, la moyenne mobile, le stochastique, l’indice de force Elder, les bandes de Bollinger et l’indicateur Average True Range (ATR).
Modèles de graphiques
Vous pouvez enregistrer vos paramètres favoris à l’aide de l’icône en forme d’étoile. Il suffit de cliquer dessus, et les paramètres seront enregistrés et automatiquement appliqués à tous les graphiques suivants.
De plus, les graphiques peuvent également être enregistrés en tant que modèles :
- Ouvrez n’importe quel graphique.
- Ajoutez vos indicateurs préférés et ajustez les paramètres.
- Cliquez sur le bouton Enregistrer situé dans l’angle supérieur à droite.
- Nommez le modèle de graphique et confirmez en cliquant sur Enregistrer.
- Votre modèle est maintenant enregistré et prêt à être utilisé.
Pour utiliser des modèles de graphique enregistrés, procédez comme suit :
- Ouvrez n’importe quel graphique.
- Cliquez sur la flèche du menu déroulant dans l’angle supérieur à droite et sélectionnez Charger la mise en page.
- Choisissez le modèle de graphique souhaité.
Ordres sur graphique
Les graphiques TradingView vous permettent de trader directement à partir du graphique. Ouvrez n’importe quel graphique et n’hésitez pas à ajouter des modèles enregistrés. Une fois que vous avez decidé d’insérer un ordre, choisissez parmi les options suivantes :
- Cliquez sur le signe plus (+) sur le bord droit de la ligne de curseur dans le graphique. Cela ouvrira un ticket d’ordre pour un ordre d’achat avec une limite égale à la position sur laquelle vous avez cliqué.
- Effectuer un click droit avec la souris dans le graphique à l’endroit où vous souhaitez initier une transaction. Cliquez ensuite sur Trade et choisissez si vous voulez Acheter ou Vendre. Un ticket d’ordre s’ouvrira pour vous permettre de faire votre choix..
- Sélectionnez le bouton Acheter ou Vendre dans le coin supérieur gauche pour ouvrir rapidement un ticket d’ordre pour acheter ou vendre en fonction du prix actuel.
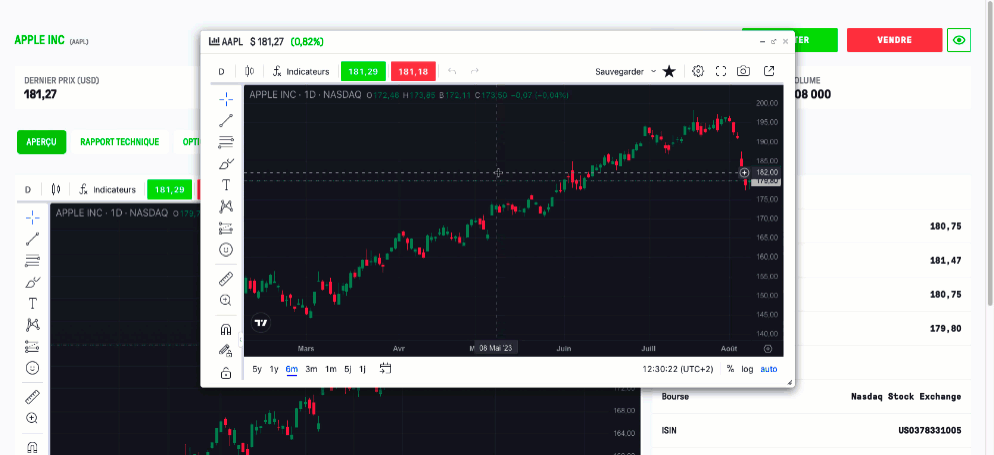
Rapport technique
Dans cet onglet, vous découvrirez une évaluation technique approfondie et des statistiques pour le produit choisi. Il s’agit d’une vue d’ensemble complète des indicateurs techniques fréquemment utilisés, de graphiques mettant en évidence les niveaux de support et de résistance, les lignes de tendance et un éventail d’autres données précieuses.
Trader Workstation
Explorez le processus d’ouverture ou de chargement sans effort d’un graphique TWS, accédez à ses menus de configuration et découvrez une multitude de fonctionnalités supplémentaires.
Ouvrir des graphiques
- Commencez par trouver l’instrument financier que vous souhaitez explorer.
- Effectuez un clic droit avec la souris sur le symbole boursier de l’instrument dans votre liste de suivi ou dans l’onglet Portefeuille.
- Dans le menu rapide qui s’affiche, cliquez sur l’icône du graphique pour ouvrir la fenêtre Paramètres du graphique.
Personnalisez votre graphique à l’aide des paramètres suivants :
- Description de l’instrument financier: Cette section affiche l’instrument financier sélectionné avec son marché boursier respectif.
- Paramètres du graphique : Ici, vous pouvez choisir la période, ce qu’il faut afficher (transactions, point médian, prix acheteur/vendeur) et le type de barre (chandeliers, barres hautes/basses).
- Autres données et caractéristiques : Vous pouvez également sélectionner des options supplémentaires, telles que l’affichage du point médian, du volume, de la volatilité, etc.
- Mise en évidence sur le graphique : vous pouvez configurer ici la manière d’afficher les opérations sur titres, les dividendes, les actualités et les descriptions des ordres sur le graphique.
- Mise en évidence sur l’axe Y: vous pouvez sélectionner les informations à afficher sur l’axe vertical des prix.
- Réglage heure du graphique : Dans cette section, vous pouvez configurer des paramètres tels que les mises à jour automatiques du graphique pour maintenir votre graphique à jour et l’affichage des données du graphique en dehors des heures normales de trading.
Cliquez sur OK en bas de la fenêtre Paramètres du graphique pour ouvrir le graphique.
Ajout d’indicateurs
- Pour optimiser votre graphique en vue d’une analyse technique, accédez au menu de configuration situé au-dessus du graphique et cliquez sur Modifier.
- Dans le menu déroulant, choisissez Études.
- Sur le côté gauche de la fenêtre qui vient de s’ouvrir, vous trouverez une liste d’indicateurs techniques disponibles. Vous pouvez également utiliser le champ de recherche pour en trouver des spécifiques.
Ajoutez un indicateur à votre graphique :
- Double-cliquez sur son nom.
- Vous pouvez également le sélectionner d’un simple clic et cliquer sur Ajouter.
- Confirmez votre sélection en cliquant sur Appliquer en bas de la fenêtre.
- Le ou les indicateurs que vous avez choisis sont maintenant ajoutés à votre graphique.
Ajout d’outils de dessin
Pour ajouter des éléments tels que des courbes de tendance, des lignes verticales et horizontales ou un retracement de Fibonacci à vos graphiques :
- Cliquez sur Modifier dans le menu de configuration.
- Dans la section Annotations, choisissez l’élément que vous souhaitez ajouter au graphique.
Modèles de graphiques
Pour conserver votre graphique avec ses derniers paramètres pour la prochaine fois que vous vous connecterez, il vous suffit de laisser la fenêtre du graphique ouverte avant de vous déconnecter. Si vous souhaitez utiliser ces personnalisations pour d’autres graphiques, procédez comme suit pour l’enregistrer en tant que modèle :
- Cliquez sur Fichier dans le menu de configuration.
- Choisissez Enregistrer le modèle de graphique sous. Une fenêtre apparaîtra.
- Choisissez l’emplacement où vous souhaitez l’enregistrer dans le champ Enregistrer dans.
- Nommez votre modèle dans le champ Nom de fichier.
- Cliquez sur Enregistrer.
Pour utiliser rapidement vos modèles enregistrés :
- Allez dans le menu de configuration et cliquez sur Fichier.
- Sélectionnez Ouvrir le modèle de graphique.
- Cliquez sur Charger à côté du modèle que vous avez choisi.
Si vous souhaitez utiliser ce modèle par défaut, cochez la case Définir par défaut.
Ordres sur graphique
Pour trader directement à partir de votre graphique et améliorer votre expérience de trading :
- Cliquez sur Afficher dans le menu de configuration.
- Cochez le panneau Boutons de commandes pour ajouter des boutons de trading à votre graphique.
Si vous souhaitez afficher les ordres actifs ou les transactions exécutées sous le graphique, vous devez cocher le champ ChartTrader.
Des instructions détaillées sur la façon de configurer ChartTrader peuvent être trouvées ici.
Application LYNX Trading
Découvrez les graphiques dans l’application mobile LYNX Trading et explorez leurs possibilités de personnalisation.
Ouvrir des graphiques
Vous pouvez accéder à un graphique miniature en cliquant sur le nom de l’instrument financier dans les pages Listes de suivi, Portefeuille ou Scanner.
- Appuyez sur le graphique miniature de l’instrument financier sélectionné. Cette action vous amènera à une page de présentation.
- Sur cette page de présentation, vous pouvez afficher le graphique complet en mode portrait ou paysage en appuyant à nouveau sur le graphique.
Pour le mode paysage, il suffit de faire pivoter votre appareil latéralement.
Ajout d’indicateurs
Pour inclure des indicateurs techniques dans votre graphique, procédez comme suit :
- Appuyez sur le bouton Ajouter un indicateur situé dans le menu du graphique au-dessus de votre graphique.
- Vous verrez une liste d’indicateurs individuels.
- Si vous désirez un indicateur spécifique, vous pouvez utiliser le champ de recherche pour le trouver en tapant son nom.
- Pour ajouter un indicateur à votre graphique, il vous suffit d’appuyer dessus.
Ajout d’outils de dessin
Pour accéder aux outils de dessin tels que les lignes de tendance, les lignes de Fibonacci et autres lignes:
- Appuyez sur le bouton déroulant (flèche droite) sur le côté gauche du graphique.
- Choisissez un outil de dessin en appuyant dessus dans le menu.
Maintenant, vous pouvez utiliser l’outil de dessin sélectionné dans le graphique.
Modèles de graphiques
Pour enregistrer des modèles de graphique :
- Dans le menu du graphique, appuyez sur l’icône avec quatre petits carrés.
- Appuyez sur Enregistrer le modèle d’indicateur, nommez votre modèle, puis appuyez sur Enregistrer pour l’enregistrer.
Pour charger des modèles enregistrés :
- Encore une fois, appuyez sur l’icône avec quatre petits carrés.
- Sous Mes modèles, sélectionnez le modèle souhaité en appuyant sur son nom.
Foire Aux Questions (FAQ)
- Dans la fenêtre graphique, cliquez sur Fichier dans le menu de configuration.
- Choisissez Ajouter un graphique à la fenêtre pour ouvrir la fenêtre des paramètres du graphique.
- Dans la section Description de l’instrument financier en haut, saisissez le nom de la société, le symbole boursier ou l’ISIN dans le champ Sous-jacent et appuyez sur Entrée.
- Ensuite, sélectionnez le titre souhaité dans la liste des produits, configurez les paramètres du graphique, puis cliquez sur OK pour ajouter un autre graphique avec le titre que vous avez choisi à la fenêtre.
- Dans la fenêtre graphique, cliquez sur Fichier dans le menu de configuration.
- Sélectionnez Créer un nouvel onglet.
- Saisissez le nom de la société, le symbole boursier ou l’ISIN dans la zone en haut à gauche et confirmez en appuyant sur Entrée.
- Ensuite, sélectionnez le titre souhaité dans la liste des produits.
Pour ajouter d’autres onglets à la fenêtre du graphique, cliquez simplement sur l’onglet Plus (+) au-dessus du graphique.
Bien qu’il ne soit pas obligatoire de s’abonner aux données du marché en temps réel, nous vous recommandons d’en faire la demande. Ainsi, vous pouvez accéder à des graphiques et à des cotations en temps réel pour améliorer votre expérience de trading.
Découvrez ici comment demander des données de marché en temps réel.
Pour modifier les couleurs du graphique, vous devez accéder à la fenêtre Configuration globale. Il y a deux façons de le faire :
- Dans la fenêtre du graphique, cliquez sur l’icône d’engrenage des paramètres en haut à droite. Sélectionnez Paramètres pour ouvrir la fenêtre Configuration globale. Dans la fenêtre Configuration globale, choisissez Couleurs du graphique dans la liste des options liées au graphique. Ajustez les couleurs du graphique comme vous le souhaitez et confirmez en cliquant sur Appliquer.
- Vous pouvez également sélectionner Modifier dans le menu TWS principal, puis choisir Configuration globale. Déroulez l’élément Graphiques et sélectionnez Couleurs du graphique. Modifiez les couleurs du graphique et confirmez avec le bouton Appliquer.
Le graphique SMART examine et compare les prix de différents marchés boursiers pour un titre et présente les cotations les plus avantageuses.
Pour utiliser les graphiques SMART pour votre approche de trading, il est essentiel d’activer les abonnements aux données de marché en temps réel pour toutes les bourses où vos instruments financiers sont négociés.
En utilisant un graphique orienté, on peut représenter visuellement les données du marché provenant d’une bourse spécifique. Le marché principal d’un produit offre généralement la liquidité et le volume de négociation les plus élevés, ce qui se traduit par les cotations les plus favorables. Si vous vous abonnez aux données de marché pour ce lieu spécifique, le graphique résultant sera entièrement rempli avec des informations à jour et sera actualisé automatiquement.
- Tapez le symbole du contrat dans une liste de suivi et appuyez sur la touche Entrée de votre clavier.
- Si l’option Action (Marché Spécifique) n’est pas visible dans le menu de sélection du contrat, cliquez sur la petite flèche tout en bas pour afficher les éléments de menu masqués, puis sélectionnez-le.
- L’écran du marché boursier correspondant s’affiche. Choisissez la bourse principale du produit ou encore le marché boursier pour lequel vous disposez d’un abonnement aux données en temps réel. Après avoir effectué votre sélection, cliquez sur OK.
- Une nouvelle ligne de titre spécifique apparaîtra dans votre liste de suivi. Il affichera le symbole du contrat choisi, précédé du signe @. Maintenant, faites un clic droit sur cette ligne de ticker dirigée et choisissez Graphique > Nouveau graphique.
- Après avoir réglé tous les paramètres, vous pouvez charger le graphique.. Sur le côté gauche de la barre d’outils, après le symbole du contrat, vous verrez le marché boursier que vous avez sélectionné avec le signe @. Ce signe indique qu’il s’agit d’un graphique sur marché spécifique.